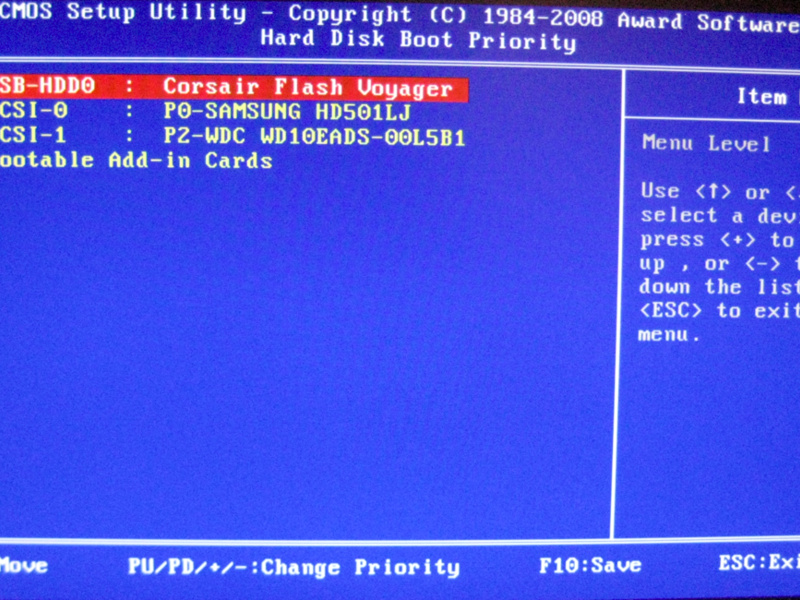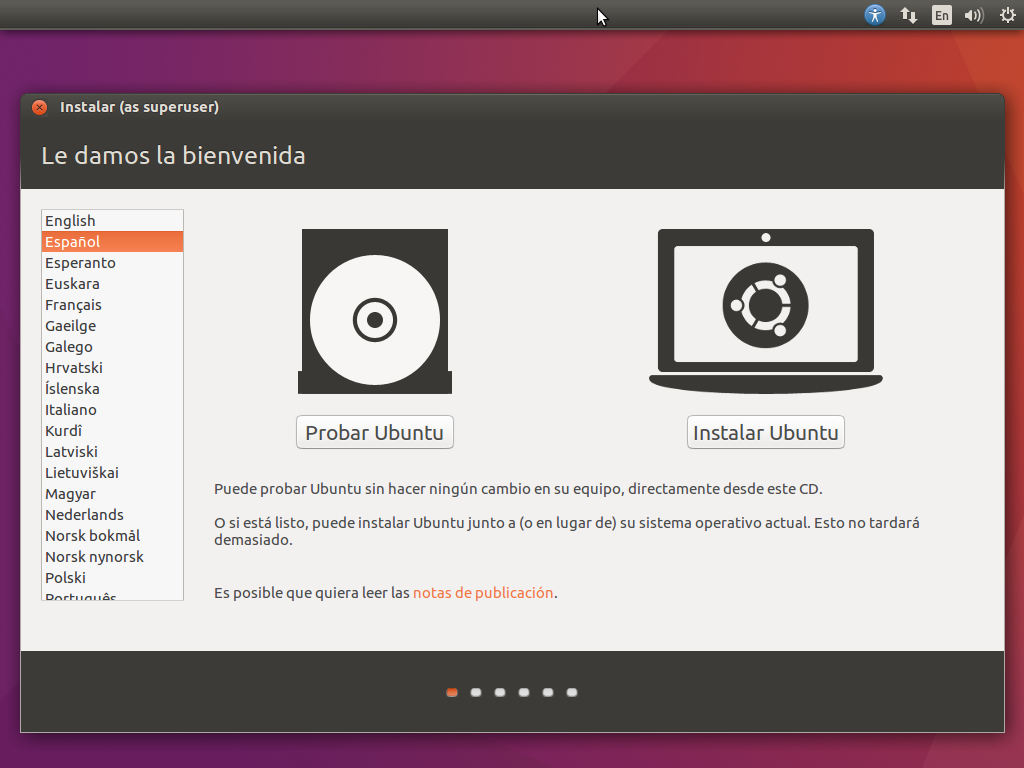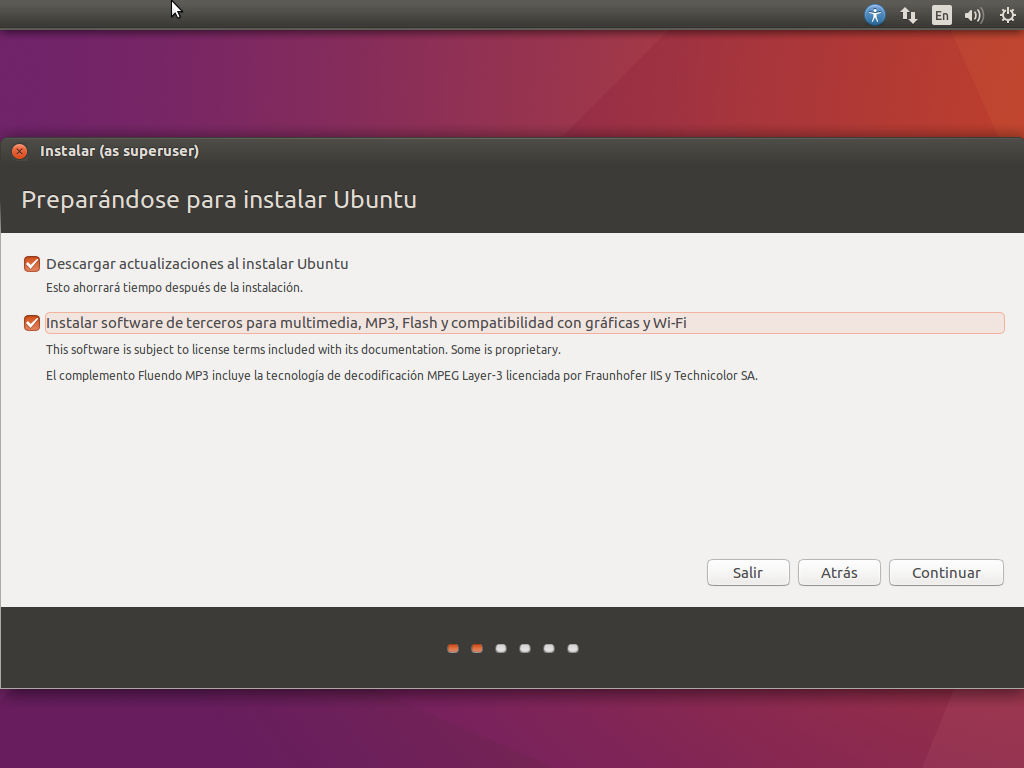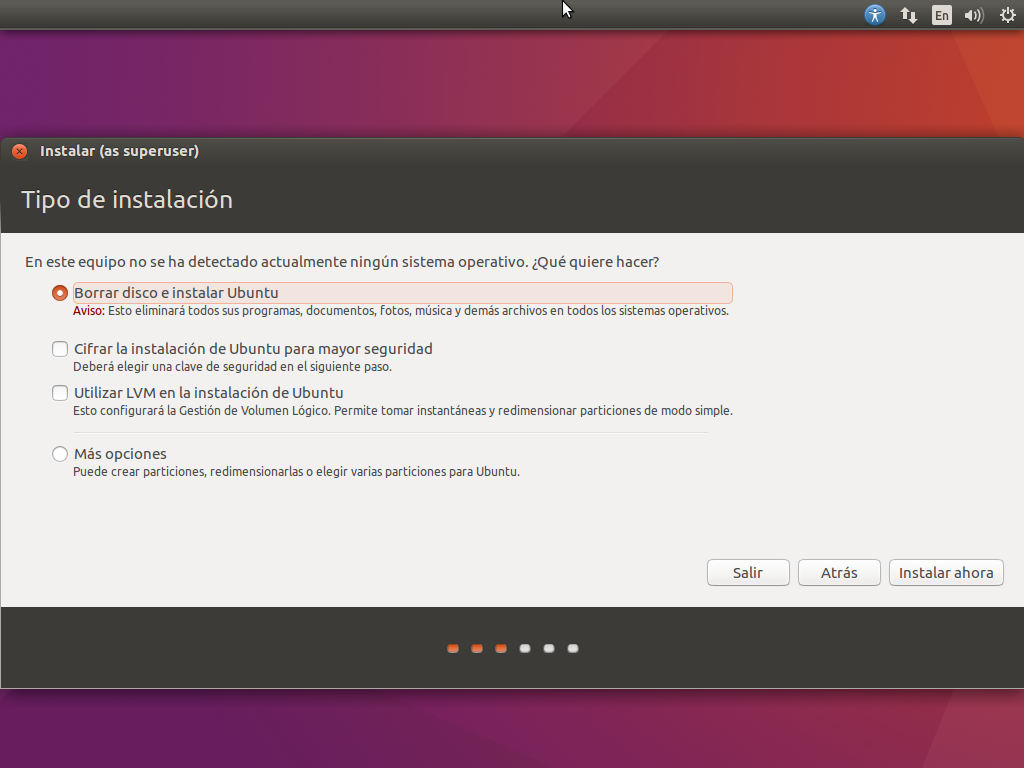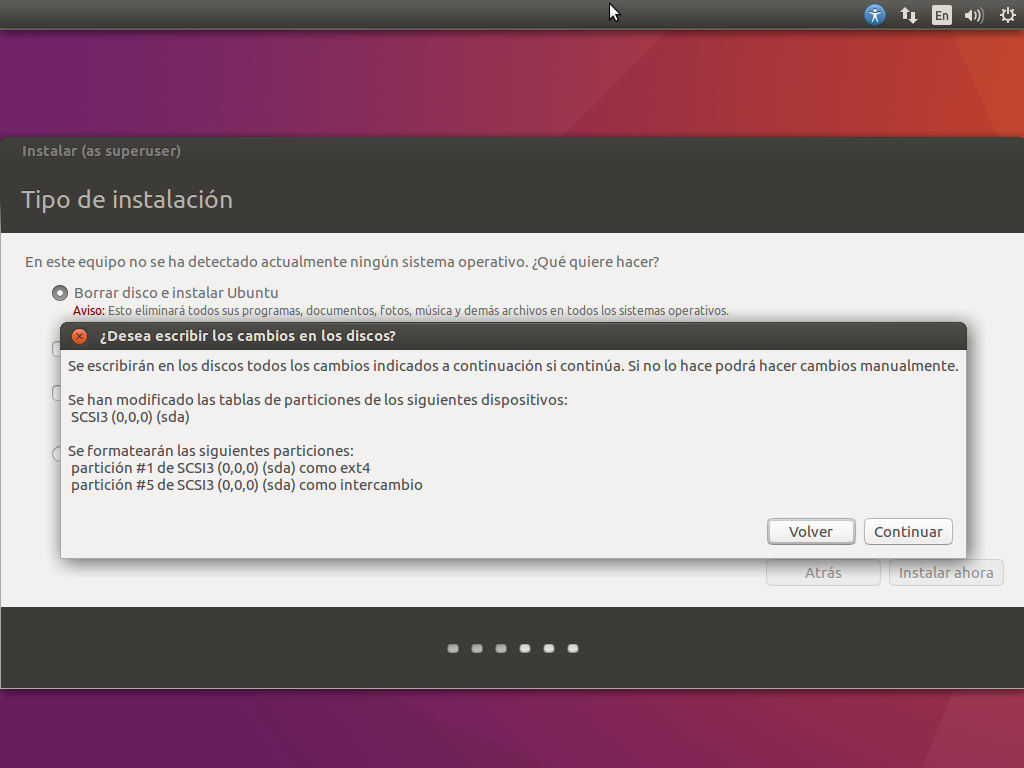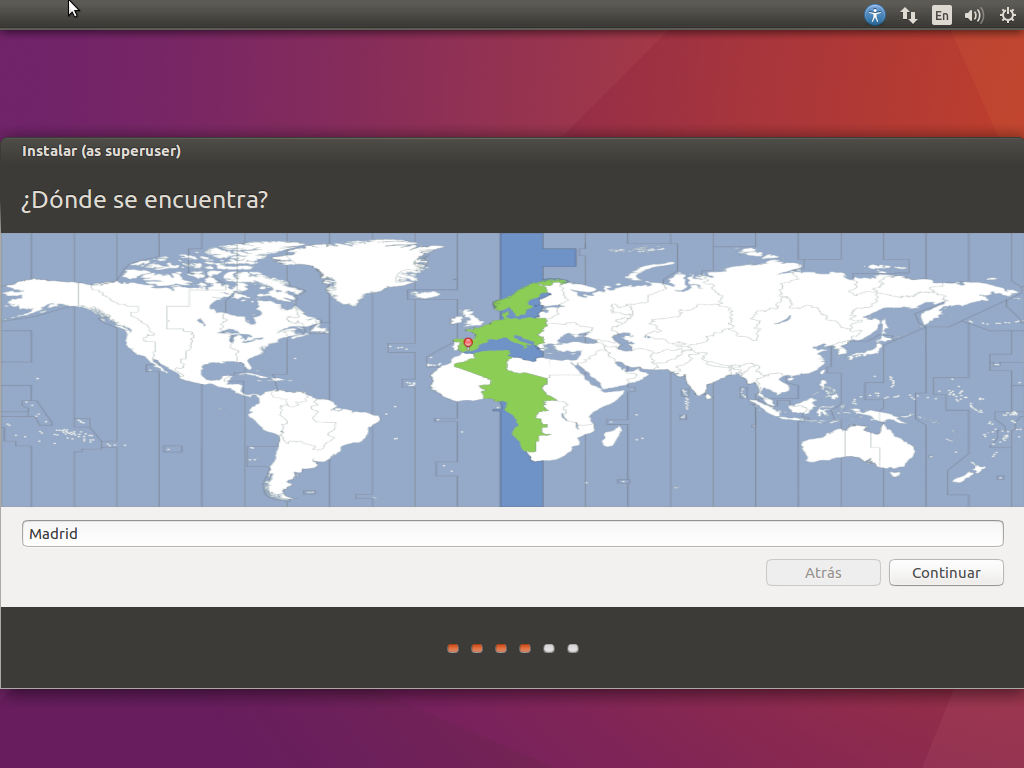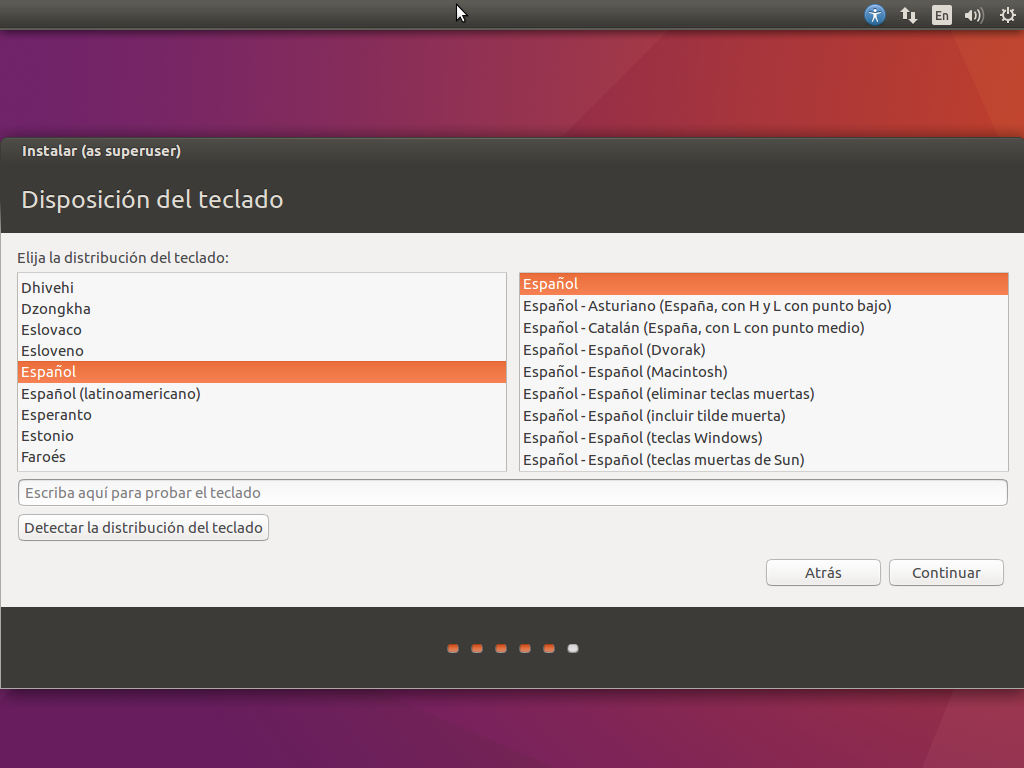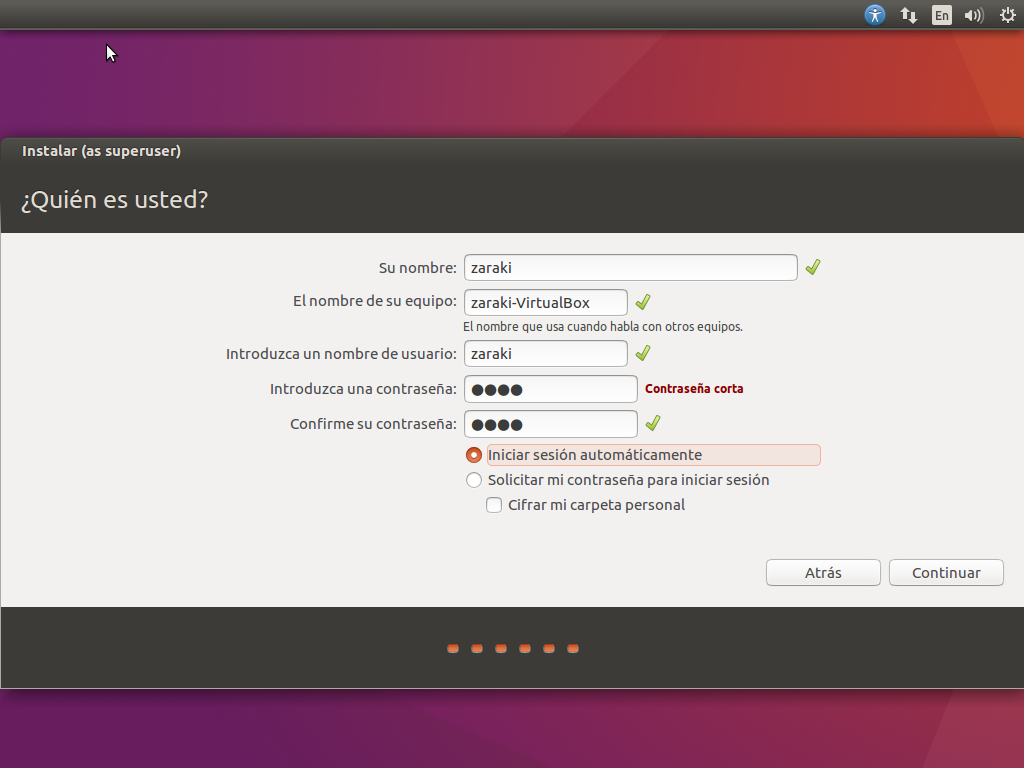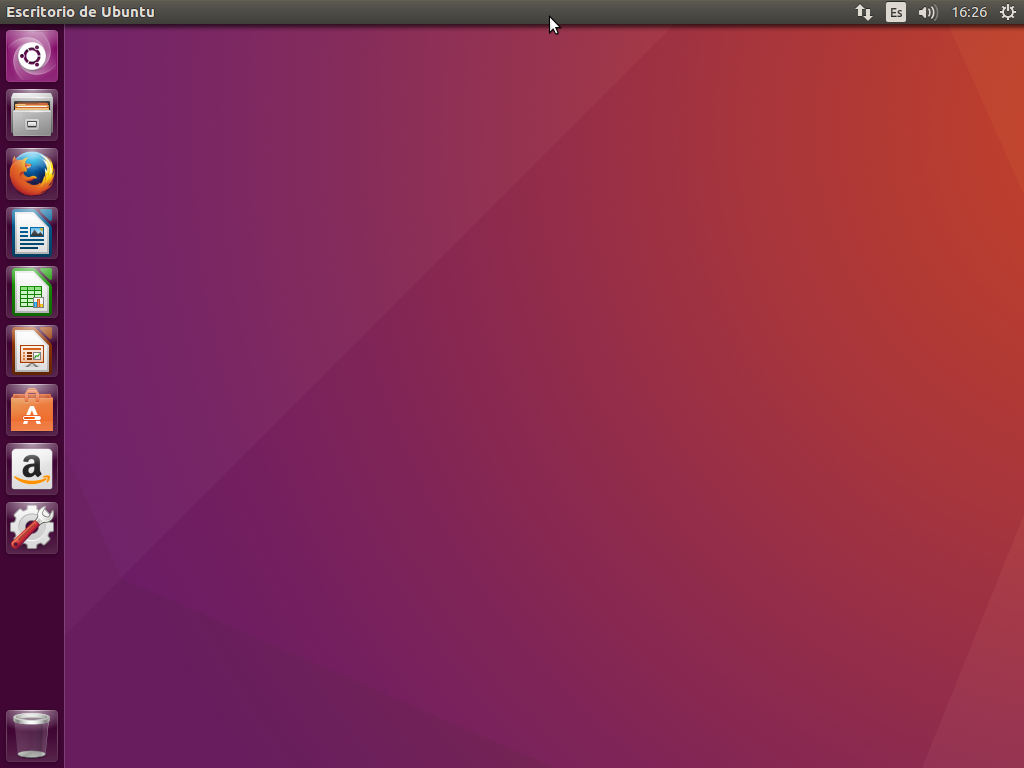En la actualidad la información se percibe, se maneja, se crea y se distribuye de miles de formas distintas a como se hacía hace 20 años y sin ir muy atrás en el tiempo, hace 10 años los servicios de almacenamiento en la nube apenas eran una idea en desarrollo. Los dispositivos de almacenamiento apenas poseían una fracción del espacio del que disponemos actualmente en nuestro escritorio. Si no me creeis puedes revisar el espacio total de tu smartphone y compararlo con el viejo Nokia que probablemente tengas en un rincón de tu casa.
Somos una sociedad ávida por la información y el hecho de que la tecnología avance con el fin de que ésta se pueda manejar de la forma más óptima es una prueba de ello.
"La información es poder" - Francis Bacon
Todos y cada uno de nosotros almacenamos nuestras fotos, nuestros documentos e incluso nuestro dinero (para aquellos que usan bitcoin) en dispositivos de memoria portátiles como discos duros externos y pendrives o incluso hay quienes le confían toda su información a su smartphone. Siempre a la mano para imprimirlos, compartirlos o editarlos.
Hace unos meses me contactó un cliente por medio del blog, indicandome que necesitaba restaurar completamente el sistema operativo de su laptop y por supuesto le ofrecí mis servicios ya que mi guía no le funcionó (Enrique si estas leyendo esto recuerda comentar). Quedamos vía TeamViewer y Facetime a una hora conveniente para ambos debido a la diferencia de zonas horarias y comencé a guiarlo paso a paso.
Llegó el momento de comenzar a instalar el sistema operativo. Precisamente ese día no llevaba mis discos duros conmigo y todos los programas, licencias, drivers y discos virtuales que he recopilado durante años los tengo almacenados en ellos. No acostumbro a utilizar pendrives porque realmente nunca los he necesitado porque tengo 5 TB de almacenamiento disponible pero justo ese día y en ese momento lo necesité.
Como pude me las apañé para explicarle como hacer todo el procedimiento pero dentro de mí quedó ese espacio vacío indicandome que necesitaba un pendrive, y uno bueno. Allí me dediqué a investigar, comparar, comprar y por último a escribiros acerca de mi experiencia.
MEJOR PENDRIVE 2019:
Bien sea para usarlo en tu trabajo, para llevar contigo tus archivos personales o llevar música en el coche o a reuniones estoy 90% seguro de que en algún momento de tu vida necesitarás un pendrive.
No queremos que nuestra valiosa información pueda ser utilizada por otros sin nuestro permiso en caso de pérdida así que mi recomendación como experto en informática es siempre cifrar nuestros dispositivos de almacenamiento o simplemente colocarle una contraseña a cada archivo o a todo el dispositivo en el siguiente post les explicaré como hacerlo de forma fácil y rápida.
Personalmente un buen pendrive para mí debe tener un asa para poderlo llevar en mi llavero o colgando de mi cuello junto al carné del trabajo, eso lo hace portátil.
También debe ser discreto, nada de colores llamativos o un tamaño extravagante que resalte, especialmente si lo voy a llevar en el cuello es por eso que estuve buscando un pendrive que sea delgado y pequeño y de colores neutros como blanco, negro o metálico.
Debe ser económico, no por falta de presupuesto sino porque se que por 20 euros puedo conseguir un disco duro externo de segunda mano y realmente no es lo que necesito.
Por último y no menos importante, debe tener espacio. Personalmente manejo archivos que ocupan varios GB, imágenes virtuales, software administrativos, editores gráficos y herramientas poderosas como AutoCad y Magix Samplitude Studio.
En Resumen, el mejor pendrive 2019 en mi opinión debe ser portátil en su máxima expresión, discreto y poco llamativo, debe poseer al menos 32 GB de espacio disponible y debo poder comprarlo por menos de 20 euros.
#5 SanDisk Cruzer Blade
Comenzamos con el SanDisk Cruzer Blade siendo este uno de los modelos más populares a nivel internacional por su buen precio, buen tamaño y gran espacio de 64 GB. Generalmente en tiendas y en otros sitios de internet he visto que ronda los 15 euros pero como soy un poco meticuloso conseguí un distribuidor en Amazon que lo ofrece por menos de 8 euros lo cual me llamó la atención inmediatamente.
|
Por supuesto que me vi tentado a comprarlo pero no reunía uno de mis requisitos, es algo llamativo como podeis notar (bordes rojos) sin mencionar que usa el protocolo USB 2.0 mientras que los puertos de mi laptop usan el protocolo USB 3.0, es decir que es un poco más lento al transmitir información. Para usuarios con pocas exigencias es una oferta increíble y puede ser lo que están buscando. Estuve inmovil alrededor de 15 minutos decidiendo si realmente era lo que buscaba pero al final decidí pasar de el y mirar otras opciones.
#4 AXVARY 4 en 1
Cosas buenas y malas puedo escribir de este modelo, comenzaré diciendo que su mayor ventaja es su diversa compatibilidad con varios dispositivos ya que es posible usarlo no solo en ordenadores sino que podéis usarlo en dispositivos móviles que operan con Android sin necesidad de un cable OTG así como también es compatible con dispositivos Apple. Esto gracias a que incluye de fábrica un conector Lightning y uno Micro USB pero por desgracia no posee un conector USB C.
|
Algo que me gustó a simple vista además de la compatibilidad entre varios dispositivos es que trabaja con el protocolo USB 3.0 dandole muy buena velocidad de transferencia y su capacidad de almacenamiento de 32 GB es por eso que decidí colocarlo en esta posición. Pero no todo son rosas, de primera mano se nota que son aparatos hechos en masa de China y lo digo por la caja en la que se muestra. En las fotos de la publicación no se ve de muy buena calidad y se nota de igual manera que su fabricación es algo burda. Aunque se encuentra debajo de los 20 euros decidí buscar mas opciones.
#3 IWEED Impermeable
Buscando un poco más conseguí una publicación que me llamó la atención de inmediato, un pendrive impermeable. Acaso me encontraré en alguna situación en la cual mi pendrive pueda mojarse y dañarse? A menos que me empujen hacia una piscina con mi llavero dentro del bolsillo es algo improbable que me sea útil esa función pero sentía que lo quería realmente, no solo por ser impermeable sino por su diseño metálico y minimalista además de tener una capacidad de 256 GB (lo cual es algo dudoso).
|
Un pendrive, un disco duro o una memoria extraíble nunca poseen el espacio de almacenamiento que dicen tener, siempre te roban alrededor de un 10% y al ser otro producto de China me hace dudar un poco más. Incluso la página de Amazon indica que está en los listados desde octubre de este año con reseñas de 5 estrellas un poco extrañas, eso y su precio hicieron que buscara otros horizontes. No miento y me hubiese gustado arriesgarme a comprarlo para probarlo y escribir acerca de el pero no encontré la voluntad suficiente.
#2 Samsung MUF-64BE3
Decidí dejar atrás los resultados de búsquedas que incluían aparatos chinos de media o baja calidad y me dí a la tarea de buscar marcas más reconocidas es en este punto del camino en donde me topé con este bien diseñado pendrive samsung. Me gustó el color, las dimensiones y la capacidad, incluso es compatible con USB 3.1 y la mejor parte es que se encuentra por debajo de los 20 euros.
|
Las reseñas se ven reales y no escritas por un monton de robots, ofrece 5 años de garantía por parte de samsung y parece el candidato perfecto. Mi único problema es que las reseñas indican una velocidad de escritura baja (30 MB/s) y ya es un modelo viejo que ha estado en el mercado desde abril del año pasado es por eso que samsung pasó a ser mi segunda opción y como dice la canción de Queen, "the show must go on" pero de algo si estoy seguro, Samsung sabe diseñar.
#1 SanDisk Cruzer Fit
Antes de seguir en Amazon me fui directamente a la página oficial de sandisk buscando ayuda y BINGO! encontré lo que tenía en mente. A fin de cuentas los chip de memoria y la electrónica de SanDisk son probablemente fabricados en las mismas instalaciones de Samsung o Sony y he visto muy poca gente quejandose de sus productos. Realicé la búsqueda en Amazon ya que por fin había tomado mi decisión.
|
1,970 reseñas en Amazon para un total de 4 estrellas y media, en venta desde enero de 2019, capacidad de 64 GB, extremadamente pequeño y discreto. Lo compré con saldo Amazon que tenía guardado en una tarjeta de regalo y en 2 días ya lo tenía en mi casa.
Inmediatamente comencé a respaldar la información más importante de mis discos y aunque muchas reseñas dicen que no supera los 10MB/s la versión de 64GB con USB 3.0 me deja copiar archivos por encima de los 50 MB/s. Es cierto que me costó un par de horas hacer el respaldo completo de mis archivos pero recuerden que estaba intentando llenar 59,2 GB (tamaño real) en un día con varios archivos.
Incluye un software llamado SanDisk Secure Access que me permitió realizar un cifrado fácil y rápido de todos mis archivos privados. Al completar el respaldo el pequeño aparatito apenas estaba tibio y personalmente creo que fue culpa del disipador de la laptop más que otra cosa.
Realmente es perfecto para usarlo con adaptadores OTG de Android e IOS ya que puedo transferir archivos entre mi tablet y mi IPhone en cuestión de segundos y no le agrega mucho volúmen ni peso adicional a mis equipos.
Estén atentos a los productos genuinos y las réplicas. Un SanDisk Cruzer Fit original posee un LED que parpadea al conectarlo, la réplica no lo trae.
En conclusión debo decir que por 13 euros me siento conforme con mi compra porque conseguí exactamente lo que necesitaba. Un pendrive muy pequeño que es fácil de ocultar, con muy buena capacidad de almacenamiento y velocidad de transferencia aceptable.
Cabe destacar que este Top 5 está basado netamente en mis opiniones y necesidades y no precisamente deban ser las mismas de usted que actualmente lee mi blog y además quisiera añadir que cualquiera de los modelos listados en este post pueden ser una gran opción para un usuario estandar en busca de un pendrive sencillo para llevar música en su coche o para objetivos menos exigentes.
Espero haber sido de ayuda. Nos vemos en el siguiente post donde estaré explicandoles como cifrar dispositivos de almacenamiento de manera rápida y fácil en 5 pasos.